Monday, February 24, 2014
Photoshop Step by Step Video
I started photography in a hard way where there were not many place you can go and learn it from taking picture to post processing then end product. Here is a good video tutorial on learning how to use photoshop.
It's a set of 20 over-the-shoulder screencast tutorials, where professional Portrait Photographer John Silks shows you step-by-step how he processes his images. He covers the key Photoshop tools and how to use them, the essential fixes & corrections, and all the special tweaks that make his Clients so happy with the final result!
There's over 2 hours of valuable training, all broken down into simple bite-sized chunks so you can watch-do-learn any processing task you need, as you need it.
Posted by
Jollence Lee
at
10:12 AM
0
comments
![]()
Labels: photoshop process
Saturday, October 24, 2009
Wednesday, January 7, 2009
Unsharp Mask
I know there are a lot of you still looking for the right setting for making your images look sharper. Now here is my way of sharpening my images. See image below.
Usually this setting you can apply twice onto your image, or you can just simply drag the Radius up.
Here you go..I'll see you on my next photo tips.
Usually this setting you can apply twice onto your image, or you can just simply drag the Radius up.
Here you go..I'll see you on my next photo tips.
Posted by
Jollence Lee
at
6:23 PM
0
comments
![]()
Labels: photoshop process
Thursday, November 6, 2008
How to get the best from your black and white conversion
Hi everybody, this time I'm going to show you how you can get the best result from your black and white conversion using Channel mixer and hue/saturation.
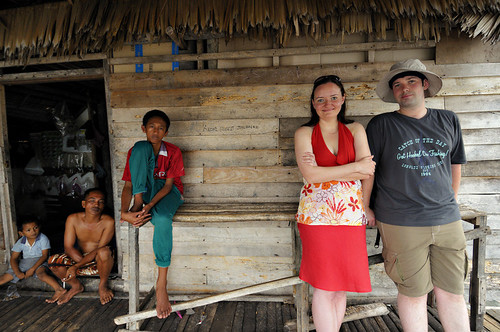
Before

After
1.After you open you image in photoshop, go to layer>New adjustment layer>hue/saturation. Set the saturation to between +50 to +100 then OK
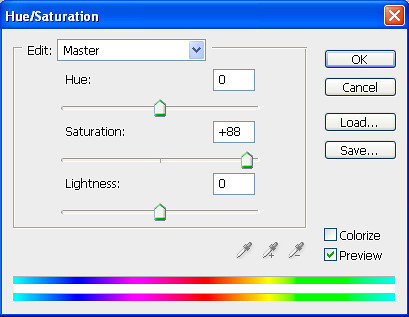
2. Go to Layer>New adjustment layer>Channel mixer. change to Black & White by checking the monochrome check box, then adjust the Red to +45 Green +32 Blue +32 then OK.
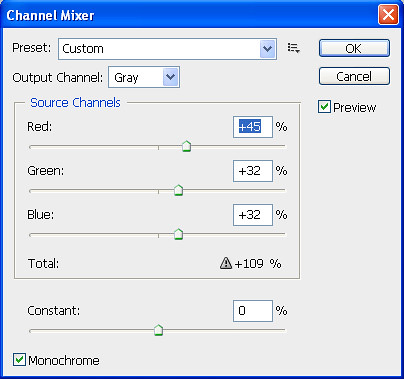
3. Go to Layers palate which located on your below right of your screen and Double click on the half black and half white round shape next to the eye ball on the hue/saturation layer. That will open up the hue/saturation you've open earlier.
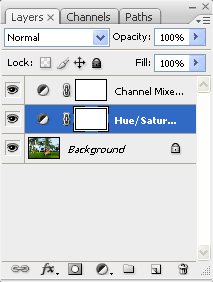
4. By using the saturation slider(Red arrow shown below), you can slide the slider to left(-) and right(+) and see the changes of your image until the result you like then click OK.
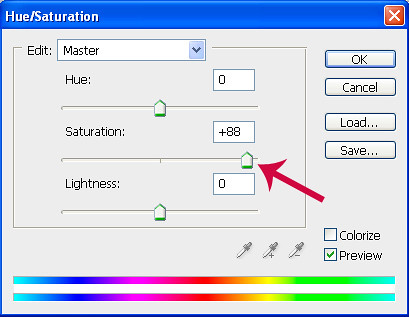
Finally after you satisfied with the result, you now flatten the images by simply go to Layer>flatten images. After that you may save as into the folder you like. Make sure the file type selected to jpeg when you save the image.
I hope this help have a good day!
I hope this help have a good day!
Posted by
Jollence Lee
at
3:59 PM
0
comments
![]()
Labels: Black and White, photoshop process
Wednesday, September 3, 2008
Capture NX
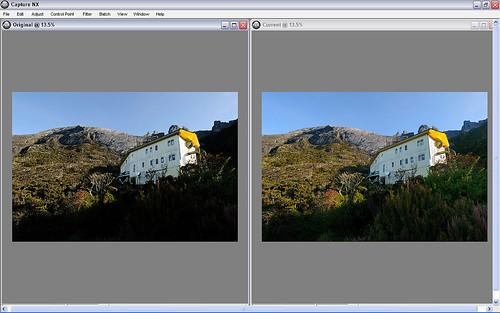
before and after
After been using several photo editing and raw converter. I still preferred the capture nx to do my raw conversion of my images. The control point that capture nx has are very good indeed. The capture nx has better color preservation compare the adobe photoshop cs3 raw 4.4. If you are using Nikon camera and still shooting jpeg, I suggest you to start shooting in nef or raw if you wanna get the best quality out of your camera. Get yourself a copy of the Capture NX software. Its comes in bundle if you buy the nikon D300. I'm not sure with the new D90 whether the Capture NX comes with it. The capture nx also available in some selected camera shop.
Posted by
Jollence Lee
at
9:20 AM
0
comments
![]()
Labels: Capture NX
Sunday, August 3, 2008
How to make border on image using photoshop
This is my 1st video tutorial about using photoshop. I did try my best and I hope you can understand the video.
Posted by
Jollence Lee
at
11:46 AM
1 comments
![]()
Labels: photoshop process
Wednesday, July 30, 2008
Adobe Photoshop Lightroom
You may heard or even seen lightroom from someone but never use it. For this time of tutorial I'm gonna explain just briefly how does photoshop lightroom works. May be some of you have used adobe bridge before managing your images, adobe lightroom is a similar thing to bridge except it has more control in developing you images before go into photoshop.
Click images for large view
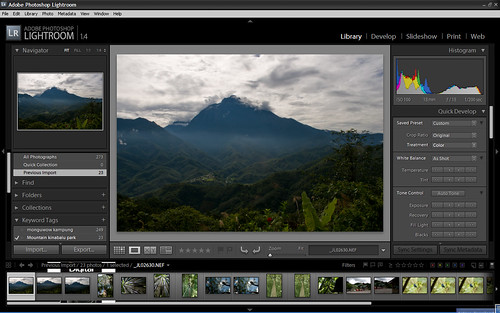
1. Your images that you had in your camera need to be copy to your disk or computer. with lightroom, you can copy your images to your computer and had it applied with certain setting like keywording or meta data setting. to begin with.. you just click import to copy all your images from the camera. You can set the destination folder where you want it to be placed.
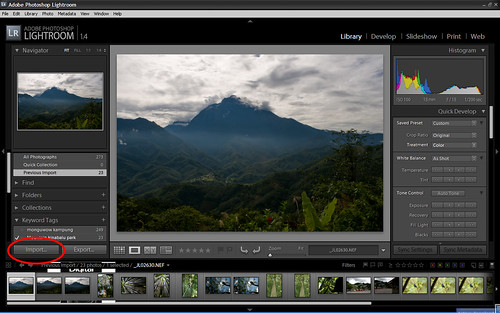
2. Once you had your images copied, now you can start doing the processing of your images. The good thing about lightroom is you had more control adjusting you images which you can find the tools from the right side. You can adjust the exposure, recovering the detail on the highlight, fill light, color adjustment and the metadata.
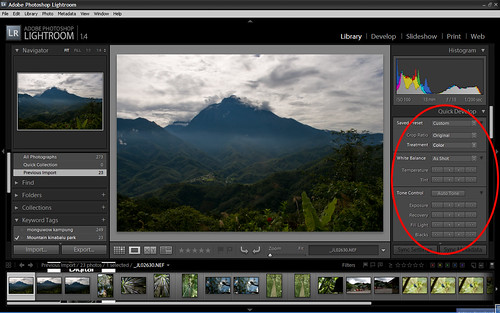
3. After you done adjustment on your images and ready to be save to another folder, you just click the export button and saved it in a folder you wanted to store. You can set it save as jpeg or tiff if you want to do more editing in photoshop cs3.
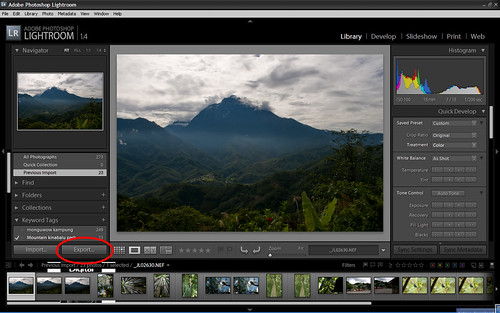
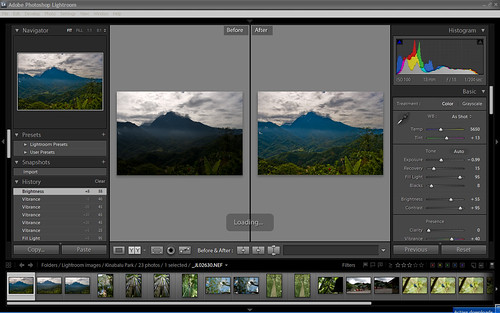
Well that is just a basic explanation about how adobe lightroom works. If you have any more question you can add it in comment. I will try to answer it limited to only what I know. Cheers!
Posted by
Jollence Lee
at
8:02 PM
0
comments
![]()
Labels: photoshop process
Subscribe to:
Posts (Atom)





